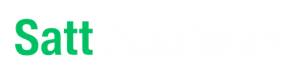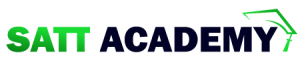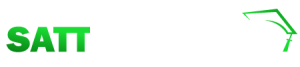Summary
ইনফোগ্রাফি হলো তথ্য বা বিবৃতির ভিজ্যুয়াল উপস্থাপনা, যা গল্প বলতে বা আইডিয়া উপস্থাপন করতে ডেস্কটপ ও অনলাইনে ব্যবহৃত হয়। এটি বিভিন্ন সংবাদপত্র, ম্যাগাজিন ও বিজ্ঞাপনে ব্যবহৃত হয়। ইনফোগ্রাফ তৈরির জন্য বিভিন্ন সফটওয়্যার রয়েছে, যেমন Piktochart, Canva, ও Adobe Spark। এই গাইডে Piktochart ব্যবহার করে সাইবার অপরাধ প্রতিরোধে সচেতনতার ইনফোগ্রাফ তৈরির ধাপগুলো তুলে ধরা হয়েছে।
- পরিকল্পনা: ইনফোগ্রাফির ডিজাইন করার জন্য একটি শিরোনাম নির্ধারণ করা হয় এবং প্রয়োজনীয় লেখা ও ছবি বাছাই করা হয়।
- Piktochart ওপেন করা: ওয়েব ব্রাউজারে piktochart.com লিখে লগইন করে প্রয়োজনীয় টেমপ্লেট বাছাই করা হয়।
- ছবি সংগ্রহ: Google image থেকে প্রয়োজনীয় ছবি ডাউনলোড করে Piktochart-এ আপলোড করা হয়।
- ইনফোগ্রাফিতে লেখা ও ছবি এডিট করা: টেক্সট-বক্সে লেখা লিখে ও ছবিগুলো ইনসার্ট করে ডিজাইন সম্পন্ন করা হয়।
- ইনফোগ্রাফ ডাউনলোড করা: ডিজাইন শেষে Download ক্লিক করে ইনফোগ্রাফটি zip ফাইলে ডাউনলোড করা হয়।
প্রস্তুত ইনফোগ্রাফটি শিক্ষকদের দেখানো হয় এবং ক্লাসের দেওয়ালে প্রদর্শন করা হয়, যা সাইবার অপরাধ সম্পর্কে সচেতনতা বাড়াতে সাহায্য করে। এই অভিজ্ঞতা সহায়তা করবে ডিজিটাল স্কিল ও তথ্যের নিরাপত্তা নিশ্চিত করতে।
ইনফোগ্রাফি হলো বিভিন্ন তথ্যের বা কোনো একটি বিবৃতির ভিজ্যুয়াল উপস্থাপনা। এটি কোনো গল্প বলতে, কোনো আইডিয়া উপস্থাপন করতে বিভিন্ন ছবি অথবা কালারফুল টেক্সট-এর মাধ্যমে আকর্ষণীয় করে উপস্থাপনাকে বোঝানো হয়। এটি বিভিন্ন সংবাদপত্র, ম্যাগাজিন এবং বিভিন্ন প্রতিষ্ঠানের বিজ্ঞাপনের বা তথ্যের উপস্থাপনার কাজে ব্যবহার করা হয়। এছাড়া বিভিন্ন গবেষণার সামারি উপস্থাপনার কাজেও ইনফোগ্রাফের ব্যবহার হয়ে থাকে। নিচের ছবিতে আমরা একটি ইনফোগ্রাফ দেখতে পাচ্ছি।
একটি ইনফোগ্রাফ তৈরি করার সময় যে বিষয়গুলোর দিকে আমাদের লক্ষ রাখতে হবে সেগুলো হচ্ছে-
একটি ইনফোগ্রাফ তৈরি করার জন্য আমরা বিভিন্ন ধরনের সফটওয়্যার ব্যবহার করতে পারি। এসব সফটওয়্যারের মধ্যে রয়েছে: Piktochart; Snappa; Infogram; Freepik; Canva; Venngage; Visme; Adobe Spark; Easel.ly ইত্যাদি। তবে আমরা বিনামূল্যে কাজটি করার সুবিধা নেওয়ার জন্য Piktochart সফটওয়্যারটির ব্যবহার করব। আমাদের বিদ্যালয়ের সকলের জন্য সাইবার অপরাধ থেকে নিজেকে মুক্ত রাখার সচেতনতা বৃদ্ধির জন্য একটি ইনফোগ্রাফ তৈরি করব।
নিচের ধাপসমূহ অনুসরণ করে সাইবার অপরাধ প্রতিরোধে সচেতনতার জন্য ইনফোগ্রাফটি তৈরিত করব।
কাজ-১ : ইনফোগ্রাফিক ডিজাইনের জন্য পরিকল্পনা
আমরা এবার একটি সাদা কাগজে আমাদের ইনফোগ্রাফিক এর ডিজাইন কেমন হবে তার একটি পরিকল্পনা করব। প্রথমে আমরা আমাদের ইনফোগ্রাফ-এর জন্য একটি টাইটেল বা শিরোনাম নির্ধারণ করব। এরপর আমাদের ইনফোগ্রাফটিতে যেসব লেখা এবং ছবি থাকবে তা লিখে রাখব। আবার টাইটেল, লেখা ও ছবির উপস্থাপনা কেমন হবে, তা নির্ধারণ করে ডিজাইনটি এঁকে ফেলব। এতে করে আমাদের পরবর্তী কাজে অনেক সুবিধা হবে।
কাজ-২ : Piktochart ওপেন ও টেমপ্লেট পরিচিতি
শুরুতে আমরা একটি ইন্টারনেট ব্রাউজার (যেমন: Google Chrome) ওপেন করে, অ্যাড্রেস বারে piktochart.com লিখে এই Piktochart-এ প্রবেশ করব। উদাহরণসরূপ চিত্র ২.৩৯-এ Piktochart এর হোমপেইজের একটি স্ক্রিনশট দেওয়া আছে।
এর পর Sign up লেখা জায়গাটিতে ক্লিক করে একটি Gmail একাউন্ট দিয়ে Sign-up করতে হবে। কারো যদি Gmail একাউন্ট না থেকে থাকে, তবে আগে একটি একাউন্ট তৈরি করতে হবে। Sign-up করার পর Login-এ ক্লিক করে হোম পেইজে প্রবেশ করব। এখন আমরা Infographics লেখা জায়গাটিতে ক্লিক করব। এখানে দেওয়া সকল টেমপ্লেট আমরা এক নজরে দেখে নেব। উদাহরণস্বরূপ চিত্র ২.৪০-এ Infographics অংশে কিছু টেমপ্লেটের একটি স্ক্রিনশট দেওয়া আছে। আমরা চাইলে এখান থেকে আমাদের ডিজাইনের সাথে মিল রেখে যে কোনো একটি টেমপ্লেট নিয়ে কাজ করা শুরু করতে পারি অথবা Start from blank-এ ক্লিক করতে পারি।
এখন Start from blank-এ ক্লিক করলে আমরা নিচের দেওয়া স্ক্রিনশটের মতো (চিত্র ২.৪১) একটি পেইজে প্রবেশ করব।
এবার আমরা এই পেইজে দেওয়া বিভিন্ন উপকরণ, যা একটি ইনফোগ্রাফ তৈরি করতে ব্যবহার করা যায় তা বিচরণ করে দেখব। আমরা পেইজটির বাম দিকের উপরের কোনায় দেওয়া বিভিন্ন উপাদান যেমন- icons; Illustrations; 3Ds; Photos অংশগুলো থেকে একটি একটি করে উপাদান দিয়ে সাদা পেইজটিতে ইনসার্ট করার অনুশীলন করব। চিত্র ২.৪২-এ icons থেকে একটি উপাদান, চিত্র ২.৪৩-এ Illustrations থেকে একটি উপাদান, চিত্র ২.৪৪-এ Three D (3D) থেকে একটি উপাদান এবং চিত্র- ২.৪৫-এ Photos থেকে একটি উপাদান ইনসার্ট করার চিত্রগুলো দেওয়া হয়েছে।
কাজ-৩ : নিজ ইনফোগ্রাফের ছবি সংগ্রহ এবং টেমপ্লেটে কাজ করা
এবার আমরা আমাদের নিজ পরিকল্পনা অনুযায়ী যদি কোনো ছবি ব্যবহার করা দরকার হয়, সেগুলো Google image থেকে ডাউনলোড করে নিজ কম্পিউটারে সংগ্রহ করব। এবার Piktochart-এ একটু আগে কাজ করা স্ক্রিনের বাম দিকে দেওয়া My Files-এ ক্লিক করব। এখন Drag & drop your file here বক্সটির ভিতরে ডাউনলোড করা ছবিগুলো কম্পিউটারের নির্দিষ্ট জায়গা থেকে টেনে এনে বসিয়ে দিব। এতে করে চিত্র - ২.৪৬-এর মতো করে তোমার ছবিগুলো ফাইলের ভিতরে দেখাবে।
এবার আমরা Design Component-এ ক্লিক করে আমাদের পরিকল্পনার সাথে মিল রেখে একটি ডিজাইন সিলেক্ট করব এবং এর ফলে এটি আমাদের ব্ল্যাঙ্ক পেইজে চলে আসবে। এখানে আমরা আমাদের পরিকল্পনায় নেওয়া লেখাগুলো বিভিন্ন টেক্সট-বক্সে লিখব। চিত্র-২.৪৭-এ দেখা যাচ্ছে Design Component থেকে একটি ডিজাইন সিলেক্ট করে পেইজে নেওয়া হচ্ছে।
কাজ-৪ : ডিজাইনে লেখা ও ছবি এডিট করা
এবার আমরা সিলেক্ট করা ডিজাইনে আমাদের পরিকল্পনা অনুযায়ী লেখাগুলো টেক্সটবক্সগুলো-তে লেখব এবং প্রয়োজনীয় অংশে ডাউনলোডকৃত ছবিগুলো আমরা My files থেকে Drag & drop পদ্ধতিতে ইনসার্ট করব। চিত্র - ২.৪৮-এ দেখা যাচ্ছে, আগের নির্বাচিত ডিজাইনের ভিতরে বাংলায় বাক্যগুলো লেখা হচ্ছে। আমরা আমাদের সিলেক্ট করা টেমপ্লেটটি আরও আকর্ষণীয় অন্য কোনো আইটেমও যোগ করতে পারি। যেমন- চিত্র - ২.৪৯-এ দেখা যাচ্ছে, ৩টি icons যোগ করা হয়েছে।
কাজ-৫ : ইনফোগ্রাফ ডাউনলোড করা
পরিকল্পনা অনুযায়ী আমাদের ডিজাইনটিতে কাজ করা সম্পূর্ণ শেষ হলে, আমরা স্ক্রিনের উপরে Download ক্লিক করে ডাউনলোড করব। আমাদের করা ইনফোগ্রাফিকটি zip ফাইলে ডাউনলোড হবে এবং ফাইলটি Extract করার পর আমরা png ফরমেটে ইনফোগ্রাফিকটি পাব। চিত্র -২.৫০-এ আমরা আগের ডিজাইনের উপর কাজ করা ইনফগ্রাফটির png ফরমেটে ডাউনলোড করার পর ছবিটি দেখতে পাচ্ছি।
এবার আমরা আমাদের করা ইনফোগ্রাফটি শিক্ষক ও বন্ধুদের দেখাব। ডাউনলোডকৃত png ফরমেটে প্রিন্ট করিয়ে শিক্ষকের কাছে জমা দিব। সকল তৈরিকৃত ইনফোগ্রাফটি নিয়ে আমাদের ক্লাসের দেওয়ালে টানিয়ে সবাইকে দেখানোর জন্য প্রদর্শনীর আয়োজন করব। প্রদর্শনী শেষে ইনফোগ্রাফগুলোকে আমাদের বিদ্যালয়ের জরুরি সেবা কেন্দ্রে প্রদর্শন করার ব্যবস্থা করব।
আমরা এই অভিজ্ঞতায় এমন অনেক বিষয়ের দক্ষতা অর্জন করলাম, যা ভবিষ্যতে আমাদের তথ্যের নিরাপত্তা নিশ্চিত করতে ও সাইবার অপরাধ প্রতিহত করতে সাহায্য করবে। আমরা এখন বুঝতে পেরেছি সাইবার অপরাধের শিকার হলে আমাদের করণীয় কী? এবং আমরা কীভাবে ডিজিটাল প্ল্যাটফর্ম ও ইন্টারনেটে আমাদের নিরাপদ করতে পারব। আমরা যে শুধু নিজেকেই নিরাপদ রাখতে পারব তা নয় বরং আমাদের পরিবার ও সমাজের অনেককেই নিরাপদ রাখতে পারব। আমরা এমন কিছু ডিজিটাল স্কিল প্রাথমিকভাবে শিখতে পেরেছি, যার আরও দক্ষ ব্যবহার করার মাধ্যমে পরবর্তীকালে ফ্রিল্যান্সার হিসেবে কাজ পেতে পারি। এর চেয়ে সুখবর আর কী হতে পারে?
Read more